新規接続設定
※以下のNTTひかり電話対応ルーターをご利用の場合、ルーター側に設定が必要となります。
RV-440KI、RV-440MI、RV-440NE、RT-400NE、PR-400NE、RT-400KI、PR-400KI、PR-400MI、RT-400MI、RV-A340SE、RV-S340HI、RV-A340NE、RV-S340NE、RV-S340SE、RT-A300NE、RT-A300SE、PR-A300SE、PR-A300NE、PR-S300SE、PR-S300NE、PR-S300HI、RT-S300SE、RT-S300NE、RV-230SE、RV-230NE、RT-200NE、PR-200NE、RT-200KI
STEP 1
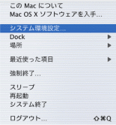
アップルメニューから 『システム環境設定』 を選択します。
STEP 2

『ネットワーク』 アイコンをクリックします。
STEP 3
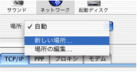
『場所』 プルダウンメニューをクリックし、『新しい場所』 を選択します。
STEP 4
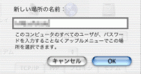
『新しい場所の名称』 としてお好きな名前(例: CLOUD LINE)を入力し、 『OK』 を押します。
STEP 5
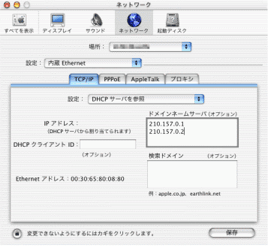
『設定』 を 『内蔵Ethernet』 とし、『TCP/IP』 タブで以下のように設定します。
入力内容
| 設定 | DHCPサーバを参照 |
|---|---|
| ドメインネームサーバ | (空欄のまま) |
| 検索ドメイン | (空欄のまま) |
STEP 6
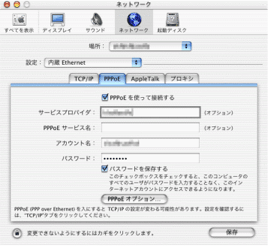
『PPPoE』 タブに切り替え、以下のように設定します。
入力内容
| PPPoEを使って接続する | チェックを入れる |
|---|---|
| サービスプロバイダ | 任意 (例: CLOUD LINE) |
| PPPoEサービス名 | (空欄のまま) |
| アカウント名 | インターネット接続用アカウントを入力します。 ※ご利用の光回線のタイプによって@以降の文字列が異なりますので、NTTとご契約いただいている回線タイプをご確認ください。 ファミリータイプの場合:*******.*@bff.ipac.jp マンションタイプの場合:*******.*@bfm.ipac.jp |
| パスワード | インターネット接続用パスワードを入力します。 |
| パスワードを保存する | チェックを入れる |
STEP 7
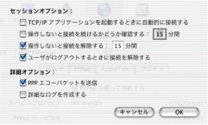
『PPPoEオプション』 ボタンをクリックし、 『詳細オプション』 のところを以下のように設定します(『セッションオプション』 はお好みで設定してください)。 完了したら 『OK』 を押して閉じてください。
入力内容
| PPPエコーパケットを送信 | チェックを入れる |
|---|---|
| 詳細なログを作成する | チェックを外す |
STEP 8
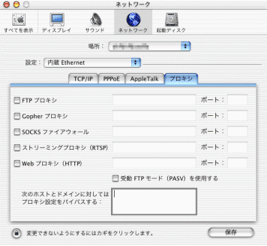
『プロキシ』 タブに切り替え、全ての項目を空欄にします。

