新規接続設定
※以下のNTTひかり電話対応ルーターをご利用の場合、ルーター側に設定が必要となります。
RV-440KI、RV-440MI、RV-440NE、RT-400NE、PR-400NE、RT-400KI、PR-400KI、PR-400MI、RT-400MI、RV-A340SE、RV-S340HI、RV-A340NE、RV-S340NE、RV-S340SE、RT-A300NE、RT-A300SE、PR-A300SE、PR-A300NE、PR-S300SE、PR-S300NE、PR-S300HI、RT-S300SE、RT-S300NE、RV-230SE、RV-230NE、RT-200NE、PR-200NE、RT-200KI
STEP 1
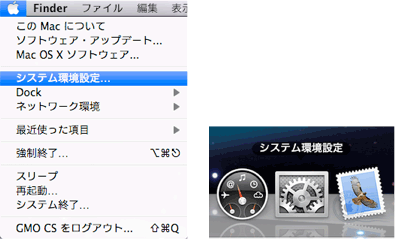
アップルメニューから「システム環境設定…」を選択するか、Dockの「システム環境設定」をクリックします。
STEP 2
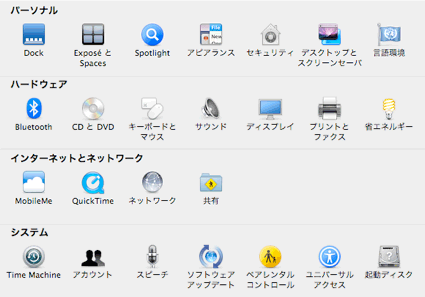
「システム環境設定」の画面で、「インターネットとネットワーク」の中から「ネットワーク」アイコンをクリックします。
STEP 3
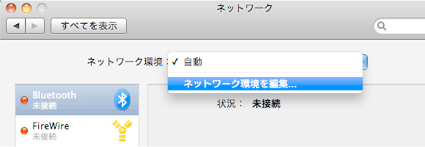
「ネットワーク環境:」から「ネットワーク環境を編集…」を選択します。
※ここでは、はじめて接続設定をする場合について説明しています。
※接続設定の確認をするときは、「ネットワーク環境:」から、作成済みの設定を選択してください。
STEP 4
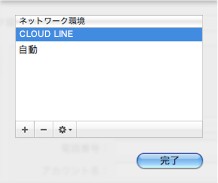
「ネットワーク環境」の画面で、「+」ボタンをクリックし、お好きな名前(例: CLOUD LINE)を入力しましたら、「完了」ボタンをクリックします。
STEP 5
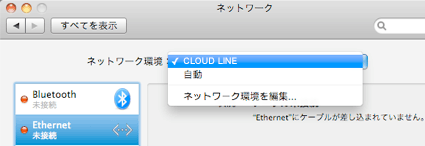
「ネットワーク」の画面に戻りましたら「ネットワーク環境:」から作成した「CLOUD LINE」を選択します。
STEP 6
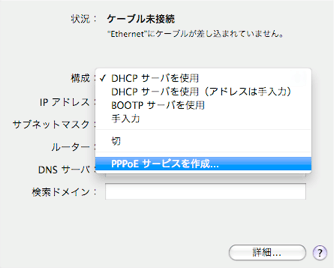
画面左側の「Ethernet」を選択して、「構成:」から 「PPPoE サービスを作成…」を選択します。
STEP 7
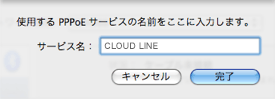
「サービス名:」に お好きな名前(例: CLOUD LINE)を入力し、「完了」ボタンをクリックします。
STEP 8
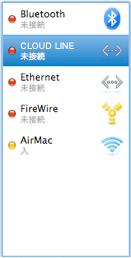
画面左側に表示された作成した「CLOUD LINE」を選択します。
STEP 9
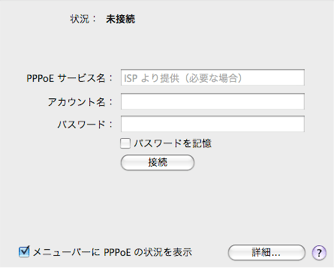
画面右側を以下のように設定します。
入力内容
| PPPoEサービス名 | 何も入力しない |
|---|---|
| アカウント名 | インターネット接続用アカウントを入力します。 ※ご利用の光回線のタイプによって@以降の文字列が異なりますので、NTTとご契約いただいている回線タイプをご確認ください。 ファミリータイプの場合:*******.*@bff.ipac.jp マンションタイプの場合:*******.*@bfm.ipac.jp |
| パスワード | [インターネット接続用パスワード]を入力します。 |
| パスワードを記憶 | 通常チェックする |
| メニューバーにPPPoEの状況を表示 | チェックするチェックを入れておくと、メニューバーに接続状況を表すアイコン「<…>」が表示され、以下のように接続状況などを確認することができます。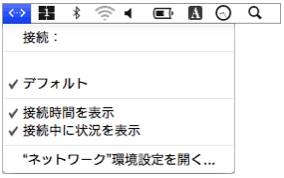 |

